Công thức (Formula) là một biểu thức giúp tính giá trị của một ô. Hàm (Funtion) là công thức có sẵn trong Excel.
Ví dụ, ô A3 dưới đây chứa một công thức thực hiện cộng giá trị ô A2 và A1.
Nhập một formula
Để nhập một công thức, hãy thực hiện các bước sau đây.
1. Chọn một ô.
2. Để Excel hiểu được bạn muốn nhập một công thức, hãy gõ một dấu bằng (=).
3. Ví dụ, nhập công thức A1 + A2.
Mẹo: Thay vì nhập A1 và A2, bạn chỉ cần chọn ô A1 và ô A2.
4. Thay đổi giá trị của ô A1 tới 3.
Excel tự động tính toán lại giá trị của ô A3. Đây chính là một trong những tính năng mạnh mẽ của Excel!
Chỉnh sửa một công thức
Khi bạn chọn một ô, Excel hiển thị giá trị hoặc công thức của ô đó trong thanh công thức.
1. Để chỉnh sửa một công thức, hãy nhấn vào thanh công thức và thay đổi công thức đó.
2. Nhấn Enter.
Thứ tự ưu tiên toán tử
Excel sử dụng thứ tự ưu tiên mặc định trong các tính toán. Nếu một phần của công thức nằm trong ngoặc, phần đó sẽ được ưu tiên tính toán trước. Sau đó, Excel sẽ ưu tiên thực hiện các phép tính nhân chia. Cuối cùng, các phép tính cộng trừ còn lại trong công thức sẽ được thực hiện. Hãy xem ví dụ dưới đây.
Trước hết, Excel thực hiện phép tính nhân (A1 * A2). Tiếp theo, giá trị của ô A3 sẽ được cộng vào kết quả này.
Một ví dụ khác,
Trước hêt, Excel tính phần trong ngoặc (A2 + A3). Sau đó, kết quả này được nhân với giá trị của ô A1.
Sao chép/ Dán một công thức
Khi bạn sao chép một công thức, Excel tự động điều chỉnh các tham chiếu ô cho mỗi ô mới mà công thức sao chép tới. Để hiểu hơn về tính năng này, hãy thực hành theo các bước sau.
1. Nhập công thức như bên dưới vào ô A4.
2a. Chọn ô A4, nhấp chuột phải rồi chọn Copy (hoặc nhấn tổ hợp phím CTRL + c)…
… sau đó, hãy chọn ô B4, nhấp chuột phải rồi chọn Paste ngay dưới ‘Paste Options:’ (hoặc nhấn tổ hợp phím CTRL + v)
2b. Bạn còn có thể kéo công thức tới cell B4. Chọn ô A4, nhấn vào góc phải bên dưới của ô A4 và kéo chuột qua ô B4. Cách này dễ dàng hơn nhiều và cũng cho kết quả chính xác!
Kết quả được minh họa như hình bên dưới. Trong đó, công thức trong ô B4 tham chiếu tới các giá trị trong cột B.
Thêm mới một hàm
Tất cả các hàmđều có cùng một cấu trúc giống nhau. Ví dụ, SUM(A1:A4). Tên của hàm này là SUM. Phần nằm trong ngoặc (các đối số) là đầu vào, ở đây là vùng A1:A4. Hàm này sẽ cộng giá trị trong các ô A1, A2, A3 và A4. Bạn sẽ khó có thể nhớ được hàm và đối số nào được dùng cho mục đích gì. Vì vậy, tính năng Insert Function trong Excel sẽ giúp bạn điều này.
Để thêm mới một hàm, hãy thực hiện các bước sau đây.
1. Chọn một ô.
2. Nhấn nút Insert Function.
Khi đó, hộp thoại ‘Insert Function’ sẽ xuất hiện.
3. Hãy tìm một hàm hoặc chọn một hàm từ danh mục. Ví dụ, chọn COUNTIF trong danh mục Statistical (Thống kê).
4. Nhấn OK.
Khi đó, hộp thoại ‘Function Arguments’ sẽ xuất hiện.
5. Nhấn vào ô Range và chọn vùngA1:C2.
6. Nhấn vào ô Criteria và nhập >5.
7. Nhấn OK.
Kết quả được thể hiện như hình dưới đây. Trong đó, Excel chỉ đếm số lượng ô có giá trị lớn hơn 5.
Chú ý: Thay vì sử dụng tính năng Insert Function, bạn chỉ cần nhập =COUNTIF(A1:C2,”>5″). Khi bạn nhập: =COUNTIF( thay cho việc gõ A1:C2, bạn hãy chọn vùng A1:C2.
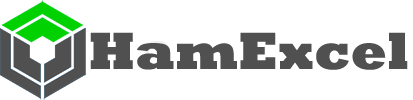
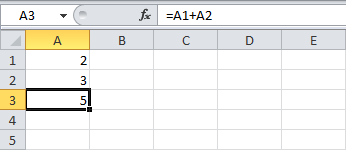
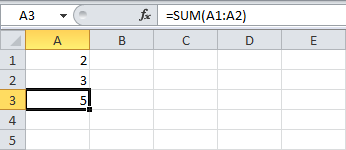
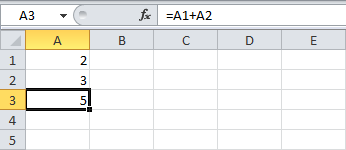
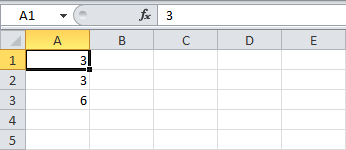
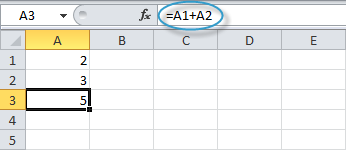
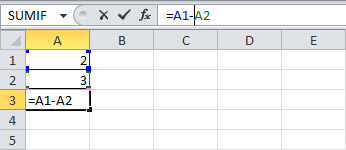
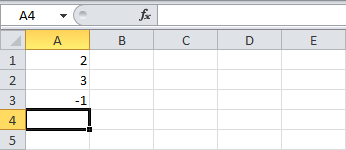
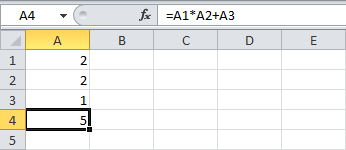
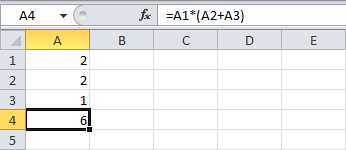
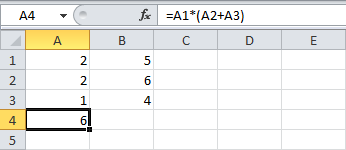
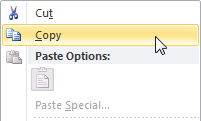
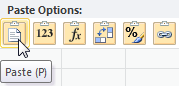
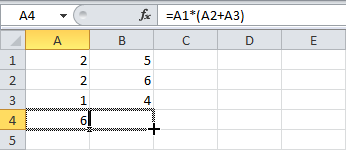
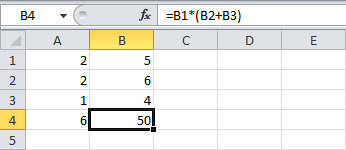
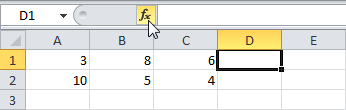
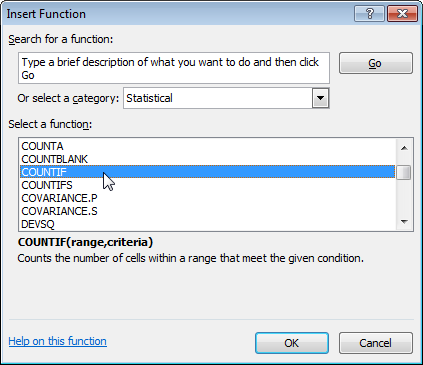
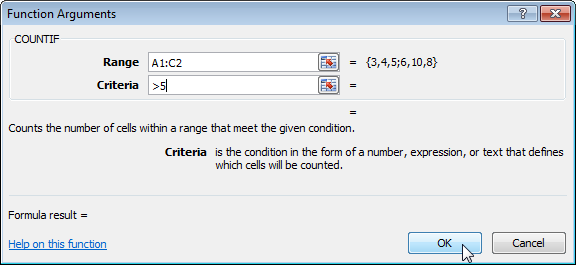
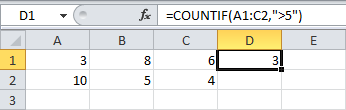
Để lại một bình luận