Pivot Table là một tiện ích tự động trong Excel giúp người sử dụng có thể tổng hợp, trích lọc, phân tích dữ liệu dễ dàng và nhanh chóng. Kết quả của Pivot Table có thể tiếp tục được sử dụng để tính toán ra các chỉ tiêu mới nhằm phục vụ các mục đích khác nhau. Bài viết sau đây sẽ hướng dẫn bạn cách chèn thêm 1 trường là kết quả của phép tính giữa các trường mà bạn đã pivot ra trước đó một cách đơn giản nhất.
Bảng sau đây thể hiện tình hình kinh doanh của các cửa hàng trong một ngày (vui lòng download file đính kèm để thuận tiện trong quá trình theo dõi):
Trong đó: Số lượng: số sản phẩm thực tế bán được trong ngày.
Chỉ tiêu: số lượng sản phẩm bán ra theo kế hoạch trong ngày.
Yêu cầu:
1. Tính tỉ lệ hoàn thành kế hoạch của các loại sản phẩm.
2. Cửa hàng nào hoàn thành chỉ tiêu một cách tốt nhất?
Để thực hiện yêu cầu 1, từ data trên, ta tạo bảng Pivot như sau (có thể xem lại cách tạo Pivot Table tại bài viết http://excelviet.com/pivot-tables/):
Tiếp theo, vào Option, chọn Fields, Items & Sets (với Excel 2010) hoặc chọn Formulas (với Excel 2007), sau đó chọn Calculated Field.
Tại bảng Insert Calculated Fields của Excel, lần lượt điền:
Ô name: điền tên trường muốn thêm vào, ở đây mình đặt là tỉ lệ.
Ô formula: điền công thức để tính cho trường muốn thêm vào bằng cách click vào các trường đã có sẵn ở bên dưới, sau đó click Insert Field. Ở đây mình đặt tỉ lệ = số lượng/chỉ tiêu.
Sau đó nhấn OK.
Chuyển kiểu dữ liệu ở cột tỉ lệ thành %, ta có bảng kết quả như sau:
Như vậy, từ bảng trên ta có thể thấy được tỉ lệ hoàn thành chỉ tiêu của từng loại sản phẩm khác nhau và của tất cả các loại sản phẩm.
Tương tự, để thực hiện yêu cầu thứ 2, ta chỉ cần kéo trường cửa hàng xuống ô row label là thu được bảng kết quả:
Từ bảng trên ta thấy cửa hàng 3 là cửa hàng có kết quả kinh doanh vượt mức kế hoạch nhiều nhất (133%).
Như vậy, Calculated Field trong Pivot Table đã giúp chúng ta đưa ra lời giải cho bài toán trên một cách đơn giản, nhanh chóng.
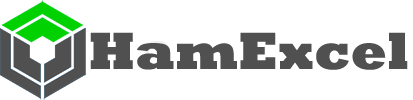






Để lại một bình luận