Để tiện cho người dùng có thể xem báo cáo nhanh chóng bằng cách lướt chuột vào vùng dữ liệu nào đó, ta có thể thiết kế dashboard với Hyperlink, như các bước bên dưới đây:
Lướt chuột vào phần mũi tên tương ứng để xem các biểu đồ chi tiết
Trước tiên bạn hãy download file báo cáo mẫu đính kèm ở cuối bài viết này để tiện theo dõi nhé.
Bước 1: Tổ chức dữ liệu
Biểu đồ, bảng biểu, dashboard đều bắt đầu từ dữ liệu, nên tổ chức dữ liệu tốt là tiền để để có một báo cáo tốt.
Giả sử bạn có 4 thông tin cần báo cáo – Số lượng lượt xem, Số lượng người dùng, số lượng người dùng mới và số lượng rời bỏ (theo tháng), ta thêm vào cột thứ 5 – cột này hiển thị dữ liệu được người dùng lựa chọn.
Bước 2: Tạo một biểu đồ từ cột thứ 5
Bước này khá đơn giản, bạn có thể tham khảo thêm việc tạo biểu đồ ở link: Tạo biểu đồ Excel
Bước 3: Tạo khu vực báo cáo như bên dưới:
Bước 4: Tạo tương tác khi lướt chuột
Chúng ta sẽ có thủ thuật để khi người dùng lướt chuột, giá trị của cột thứ 5 này sẽ thay đổi tương ứng với vị trí chuột
Tạo một function như bên dưới:
Public Function highlightSeries(seriesName As Range)
Range(“valSelOption”) = seriesName.Value
End Function
Function này sẽ giúp thay đổi giá trị của ô valSelOption thành giá trị của biến truyền vào function. Khi giá trị này thay đổi, các giá trị trên biểu đồ sẽ thay đổi theo, và ta sẽ có biểu đồ mới.
Bây giờ, chúng ta chỉ cần tạo hyperlink cho 4 cells như sau:
=IFERROR(HYPERLINK(highlightSeries(C4)),”6″)
Giải thích:
Khi sử dụng function tự tạo, trong function HYPERLINK(), Excel tạo ra lỗi #VALUE!. Để xử lý lỗi, ta dụng hàm IFERROR()
Số “6” ở đây sẽ hiển thị mũi tên quay xuống với font chữ webdings
Lưu ý: hyperlink hoạt động khi bạn lướt chuột qua cells, dù giá trị trong cell là gì. Mũi tên quay xuống chỉ là cách hiển thị để tạo cảm giác cho báo cáo.
Bước 5: Thêm Conditional Formatting để làm nổi bật vùng dữ liệu được chọn.
Bạn có thể tham khảo link để tìm hiểu về Conditional Formatting.
Nếu bạn thấy bài viết hữu ích, hãy like fanpage của chúng tôi nhé. Nếu bạn có câu hỏi hay cần hỗ trợ hãy liên lạc với chúng tôi: [email protected] , xin cám ơn.
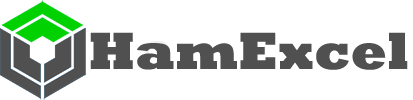
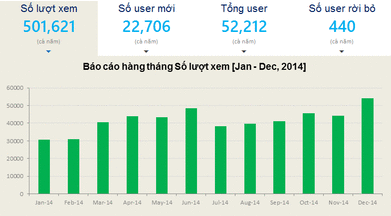
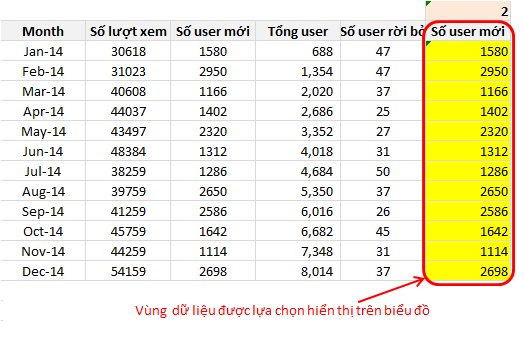
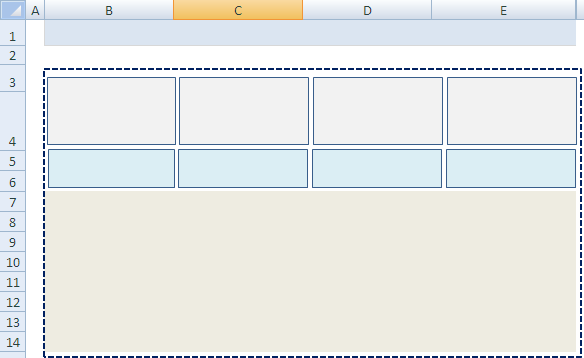
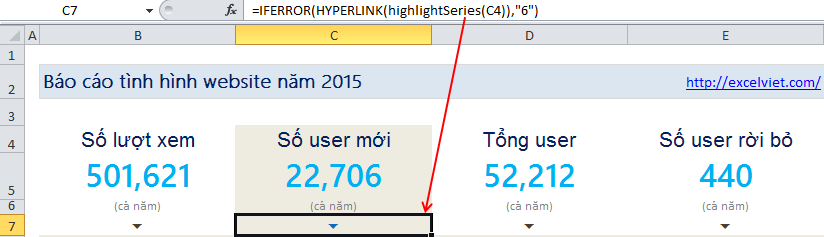
Comments ( 5 )
Bài viết rất hữu ích và ứng dụng thực tế, mình hay vào xem excelviet là vì vậy tuy nhiên với bài này mình nghĩ bạn nên hướng dẫn cụ thể 1 chút để người mới như mình vẫn biết làm
VD như bước 3 & 4 mình không biết làm và không biết nhập đoạn code đó như thế nào, Nếu file bạn đính kèm là 2 file (1 file đã làm và 1 file chưa làm) thì tốt biết mấy,
Nếu có thể mong bạn gửi mình 1 file đã hoàn thiện mình sẽ học từ đó : [email protected]
[email protected]
Thanks